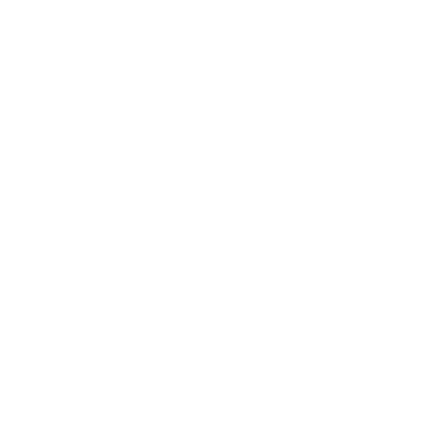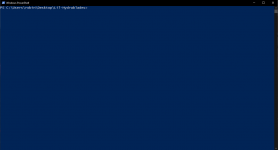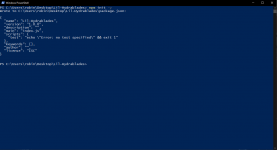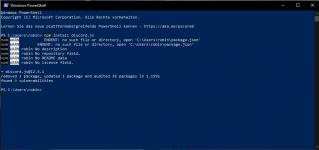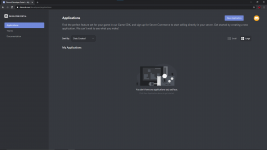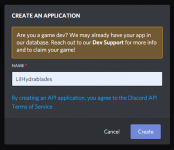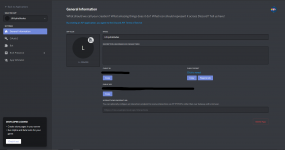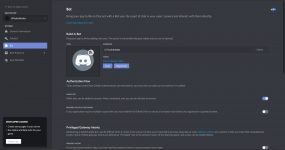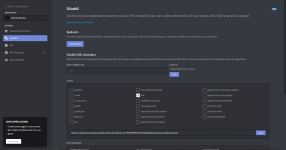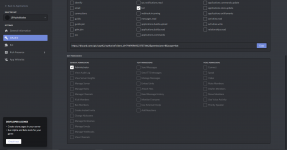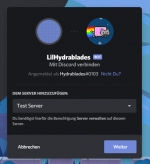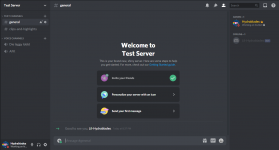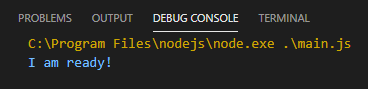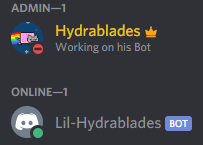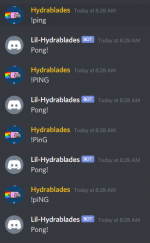Hey zusammen,
in diesem Guide werde ich euch erklären, wie ihr mit Hilfe von discord.js und node.js einen eigenen Bot programmieren könnt.
Außerdem werde ich nicht alles auf einmal hier posten, das wäre schlichtweg zu viel. Ich werde aber immer ein großes Thema auf einmal abschließen.
Und ich werde in jedem Post zu einem Bot Befehl eine GitHub Link einfügen, wo ihr das Ganze noch mal downloaden könnt und euch im gesamten ansehen könnt.

Ansonsten lohnt es sich auch immer, in die Discord.js Dokumentation reinzugucken. Dort wird auch immer einiges erklärt wie alles angewendet wird etc.
Jetzt aber viel Spaß beim Lesen!
2. Der Bot kommt auf unseren Server
3. Der erste Bot Befehl
in diesem Guide werde ich euch erklären, wie ihr mit Hilfe von discord.js und node.js einen eigenen Bot programmieren könnt.
Wie wird dieser Guide aufgebaut sein?
Ich werde für alles Themen/Befehle einen eigenen Post erstellen und ihn hier in diesem Post ganz unten in einem Inhaltsverzeichnis verlinken, sodass ihr nicht lange suchen müsst sondern direkt dorthin kommt. Ich werde das Ganze nicht alphabetisch ordnen, sondern dem Schwierigkeitsgrad nach, sprich je weiter runter man kommt, desto anspruchsvoller/fortgeschrittener wird es.Außerdem werde ich nicht alles auf einmal hier posten, das wäre schlichtweg zu viel. Ich werde aber immer ein großes Thema auf einmal abschließen.
Und ich werde in jedem Post zu einem Bot Befehl eine GitHub Link einfügen, wo ihr das Ganze noch mal downloaden könnt und euch im gesamten ansehen könnt.
Brauche ich Vorkenntnisse?
Das ist ja das Schöne an diesem Guide und discord.js: Ihr braucht theoretisch keinerlei Vorwissen in Sachen JavaScript, discord.js ist eine Bibliothek an Befehlen, welche speziell auf die Programmierung von Discord Bots mit dieser Library ausgelegt sind. Das einzige, was dem normalen JavaScript entspricht (und auch allen anderen Sprachen) ist der Aufbau des Codes, die if-Bedingungen usw.Was ist Discord.js?
Discord.js ist eine kostenlose, auf JavaScript (deshalb die Endung .js) basierende Bibliothek mit Befehlssätzen, die speziell auf die Programmierung von Discord Bots eben mit JS angepasst ist. Diese macht es unglaublich viel einfacher, einen Bot zu programmieren. Das Schöne daran ist, die Befehle sind so selbsterklärend, dass damit jeder, der mit JS vorher nichts am Hut hatte, damit programmieren kann. So auch ich. Ich hatte vorher keine Ahnung von JS aber hab mich einfach ran gesetzt. Und bis jetzt hat alles mehr oder weniger gut geklappt.Was sind die Voraussetzungen, um mit Discord.js einen Bot zu programmieren?
Es gibt lediglich zwei Voraussetzungen, um anhand von diesem Guide einen Discord Bot zu programmieren:- Ihr müsst Node.js auf eurem PC/Laptop installiert haben (12.0 oder neuer. Die Version könnt ihr einfach über die PowerShell und dem Befehl node -v prüfen. Wenn die Version älter als 12.0 ist, müsst ihr node.js updaten)
- Ihr müsst einen Discord-Account besitzen und entweder auf einem Server mit Admin Berechtigungen sein, oder euch einfach einen neuen „Testserver“ erstellen. Letzteres werde ich der Einfachheit halber in diesem Guide machen.
- Wobei, eine dritte Voraussetzung gibt es doch: Motivation, auch wenn mal etwas nicht sofort wie gewünscht funktioniert! Denn das ist leider des Öfteren der Fall beim Programmieren
Sonstiges
Wie immer, bei Fragen, Problemen, Hinweisen, Kritik, Tipps und so weiter einfach den Diskussionsthread verwenden. Scheut nicht davor, mich dort auch nah Hilfe zu Fragen wenn etwas gar nicht funktioniert. Aber bitte vorher immer einmal den Code überprüfen auf Tippfehler, fehlende Klammern, Kommas, Semikolons etc. damit ich nicht wegen jeder fehlenden Klammer gepingt werdeAnsonsten lohnt es sich auch immer, in die Discord.js Dokumentation reinzugucken. Dort wird auch immer einiges erklärt wie alles angewendet wird etc.
Jetzt aber viel Spaß beim Lesen!
Inhaltsverzeichnis
1. Vorbereitung2. Der Bot kommt auf unseren Server
3. Der erste Bot Befehl
Zuletzt bearbeitet: