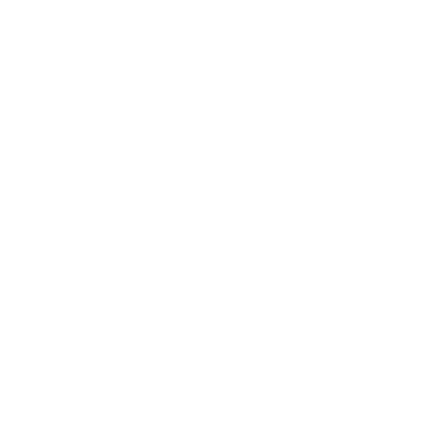Wie kann ich mir die Temperatur der Grafikkarte, des Prozessors oder die Auslastung während des Spielens sehen? Hierfür eignet sich das On Screen Display (OSD) von Riva Tuner Statistik Server (RTSS). Wie man sich diese Werte anzeigen lassen kann, zeigt Hardwaredealz in diesem Video:
Kurz zusammengefasst man benötigt folgende Programme, um ein OSD zu erstellen:
Ausgehend vom Video werden bereits einige Werte angezeigt, doch man kann diese Thematik noch sehr erweitern. Angefangen beim Erscheinungsbild des OSD über das Anzeigen von Graphen bis hin zur Einbindung von Werten die im Afterburner nicht existieren ist alles möglich.
Das Erscheinungsbild:
Ein Teil der Optik kann im RTSS geändert werden. Wichtig hierbei die Einstellungen angefangen beim „On-Screen Display rendering mode“ bis ganz nach unten.
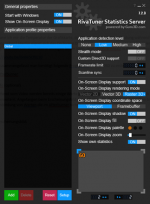

Wie ist es nun möglich den Namen der Grafikkarte, des Prozessors oder des Arbeitsspeichers anzeigen zu lassen und wie sortiere ich die Werte entsprechend?
Hierfür müssen wir wieder in die Einstellungen des MSI Afterburners auf den TAB „Überwachung“. Hier haben wir bereits Werte zur Überwachung aktiviert und ausgewählt was angezeigt werden soll. Um nun z.B. den Namen der Grafikkarte einzufügen, müssen wir auf einen entsprechenden Wert der GPU Klicken, z.B. „GPU Auslastung.
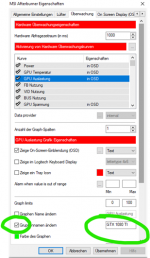
Nun müssen wir das Feld „Gruppennamen ändern“ anhaken und dahinter den entsprechenden Namen eintragen. Hierbei ist völlig egal, ob ihr den GPU Namen, euren Namen oder irgendetwas sonst eintragt.
Dasselbe wird nun bei allen Werten durchgeführt, die in dieselbe Zeile sollen. Die Reihenfolge in der Zeile kann verändert werden, wenn man den entsprechenden Wert anklickt und mit gedrückt gehaltener Maustaste an die gewünschte Position zieht.
In diesem Beispiel ist der erste Wert „Power“ gefolgt von „GPU-Temperatur“, „GPU-Auslastung“ usw., genau wie im MSI Afterburner festgelegt.
Genau gleich funktioniert es beim Prozessor und bei allen anderen Komponenten.
Ich lasse mir noch zusätzlich die Auslastung der einzelnen Kerne bzw. Threads des Prozessors anzeigen, damit ich etwaige Bottlenecks einfacher erkennen kann. Die Auflistung dieser erfolgt nach dem gleichen Prinzip: CPU1 bis CPU4 Auslastung bekommen den Gruppennamen „1-4“ usw.
Um die Farbe der OSD Werte zu verändern, klickt man auf die drei Punkte bei „Zeige OSD Einblendung“
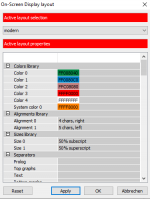
Hier kann man die Farbe einzelner Werte aber auch ganzer Gruppen nach persönlicher Vorliebe anpassen.
Graphen anzeigen:
Nicht bei allen Werten ist es wichtig bzw. sinnvoll sich einen Graphen anzeigen zu lassen. So ist es beispielsweise nicht besonders wichtig zu wissen wie sich die Arbeitsspeicherauslastung ändert. Bei der Framerate und den Frametimes ist es aber essenziell, um kurzzeitige Framedrops besser erkennen zu können. Um den Graphen nun zu aktivieren, klickt man auf den Wert, von dem man gerne einen Graphen hätte und anschließend wechselt man bei „OSD Einblendung“ von „Text“ auf „Diagramm“, wenn man nur den Graphen alleine möchte oder auf „text,graph“, wenn man sowohl den Wert als auch den Graphen angezeigt haben möchte.
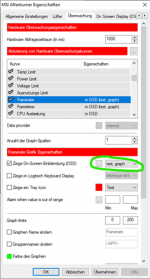
Nun sollte das OSD bereits wie folgt aussehen:

Externe Werte einbinden:
Oftmals ist es so, dass nicht alle gewünschten Werte im MSI Afterburner verfügbar sind. Zum Beispiel wenn Temperatursensoren an eine Lüftersteuerung oder ans Mainboard angeschlossen sind oder die Leistungsaufnahme der GPU/CPU in Watt und nicht Prozent (wie im Afterburner möglich) angezeigt werden soll.
Um das zu erreichen, benötigen wir HWinfo. Beim Start von HWinfo reicht es aus, wenn man nur das Häkchen bei „Sensors-only“ setzt.
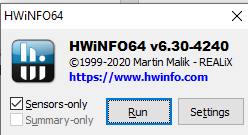
Mit HWinfo können unzählige Messwerte ausgelesen werden. Um nun einen Messwert ins OSD einzufügen, macht man auf den gewünschten Wert einen Rechtsklick – „OSD (RTSS) settings“
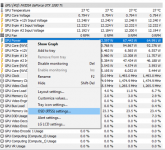
Nun müssen „Show value in OSD“ und „Show label in OSD“ angehakt werden.
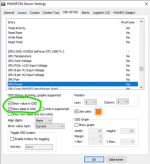
Schon werden die entsprechenden Werte im OSD angezeigt. Auch hier kann die Farbe, Position und andere optische Einstellungen direkt vorgenommen werden.
Kurz zusammengefasst man benötigt folgende Programme, um ein OSD zu erstellen:
- MSI Afterburner
- RTSS
- HWinfo (optional)
Ausgehend vom Video werden bereits einige Werte angezeigt, doch man kann diese Thematik noch sehr erweitern. Angefangen beim Erscheinungsbild des OSD über das Anzeigen von Graphen bis hin zur Einbindung von Werten die im Afterburner nicht existieren ist alles möglich.
Das Erscheinungsbild:
Ein Teil der Optik kann im RTSS geändert werden. Wichtig hierbei die Einstellungen angefangen beim „On-Screen Display rendering mode“ bis ganz nach unten.
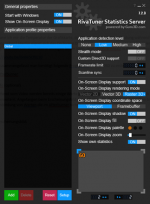
- OSD rendering Mode
Hier kann die Optik der Schrift bzw. die Schriftart geändert werden. Mit einem Klick auf den kleinen Pfeil bei „Raster 3D“ erscheint folgendes Fenster:
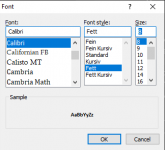
Hier kann die Schriftart, der Schriftstil und die Schriftgröße nach eigenen Vorlieben angepasst werden. Ich persönlich mag Calibri Fett in Schriftgröße 8 - OSD coordinate space
Diese Einstellung ist nur wichtig, wenn ein Programm bzw. Spiel mehrere Fenster öffnet (z.B. MS Flight Simulator 2020, Karte etc. als eigenes Fenster) und man nicht in jedem Fenster das OSD haben möchte. - OSD shadow
Hier wird der Schrift ein schwarzer Schatten gegeben. Damit ist der Kontrast zum Spiel höher und die Leserlichkeit wird erhöht. - OSD fill
Das gesamte OSD wird mit einer halbtransparenten schwarzen Fläche hinterlegt. Erhöht auch die Leserlichkeit, ist aber aus persönlicher Erfahrung nicht notwendig, wenn man „OSD shadow“ eingeschalten hat. - OSD palette
Hier kann die Farbe des OSD eingestellt werden. Wichtig: funktioniert nur, wenn die Farbe im Afterburner nicht anders festgelegt wurde. - OSD zoom
Hier kann die gesamte Größe des OSDs verändert werden

Wie ist es nun möglich den Namen der Grafikkarte, des Prozessors oder des Arbeitsspeichers anzeigen zu lassen und wie sortiere ich die Werte entsprechend?
Hierfür müssen wir wieder in die Einstellungen des MSI Afterburners auf den TAB „Überwachung“. Hier haben wir bereits Werte zur Überwachung aktiviert und ausgewählt was angezeigt werden soll. Um nun z.B. den Namen der Grafikkarte einzufügen, müssen wir auf einen entsprechenden Wert der GPU Klicken, z.B. „GPU Auslastung.
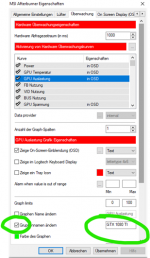
Nun müssen wir das Feld „Gruppennamen ändern“ anhaken und dahinter den entsprechenden Namen eintragen. Hierbei ist völlig egal, ob ihr den GPU Namen, euren Namen oder irgendetwas sonst eintragt.
Dasselbe wird nun bei allen Werten durchgeführt, die in dieselbe Zeile sollen. Die Reihenfolge in der Zeile kann verändert werden, wenn man den entsprechenden Wert anklickt und mit gedrückt gehaltener Maustaste an die gewünschte Position zieht.
In diesem Beispiel ist der erste Wert „Power“ gefolgt von „GPU-Temperatur“, „GPU-Auslastung“ usw., genau wie im MSI Afterburner festgelegt.
Genau gleich funktioniert es beim Prozessor und bei allen anderen Komponenten.
Ich lasse mir noch zusätzlich die Auslastung der einzelnen Kerne bzw. Threads des Prozessors anzeigen, damit ich etwaige Bottlenecks einfacher erkennen kann. Die Auflistung dieser erfolgt nach dem gleichen Prinzip: CPU1 bis CPU4 Auslastung bekommen den Gruppennamen „1-4“ usw.
Um die Farbe der OSD Werte zu verändern, klickt man auf die drei Punkte bei „Zeige OSD Einblendung“
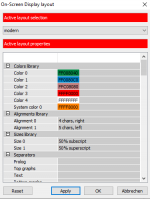
Hier kann man die Farbe einzelner Werte aber auch ganzer Gruppen nach persönlicher Vorliebe anpassen.
Graphen anzeigen:
Nicht bei allen Werten ist es wichtig bzw. sinnvoll sich einen Graphen anzeigen zu lassen. So ist es beispielsweise nicht besonders wichtig zu wissen wie sich die Arbeitsspeicherauslastung ändert. Bei der Framerate und den Frametimes ist es aber essenziell, um kurzzeitige Framedrops besser erkennen zu können. Um den Graphen nun zu aktivieren, klickt man auf den Wert, von dem man gerne einen Graphen hätte und anschließend wechselt man bei „OSD Einblendung“ von „Text“ auf „Diagramm“, wenn man nur den Graphen alleine möchte oder auf „text,graph“, wenn man sowohl den Wert als auch den Graphen angezeigt haben möchte.
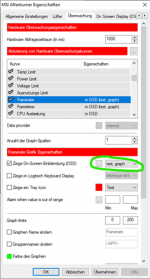
Nun sollte das OSD bereits wie folgt aussehen:

Externe Werte einbinden:
Oftmals ist es so, dass nicht alle gewünschten Werte im MSI Afterburner verfügbar sind. Zum Beispiel wenn Temperatursensoren an eine Lüftersteuerung oder ans Mainboard angeschlossen sind oder die Leistungsaufnahme der GPU/CPU in Watt und nicht Prozent (wie im Afterburner möglich) angezeigt werden soll.
Um das zu erreichen, benötigen wir HWinfo. Beim Start von HWinfo reicht es aus, wenn man nur das Häkchen bei „Sensors-only“ setzt.
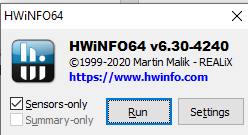
Mit HWinfo können unzählige Messwerte ausgelesen werden. Um nun einen Messwert ins OSD einzufügen, macht man auf den gewünschten Wert einen Rechtsklick – „OSD (RTSS) settings“
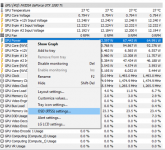
Nun müssen „Show value in OSD“ und „Show label in OSD“ angehakt werden.
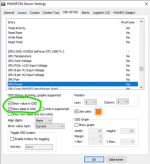
Schon werden die entsprechenden Werte im OSD angezeigt. Auch hier kann die Farbe, Position und andere optische Einstellungen direkt vorgenommen werden.