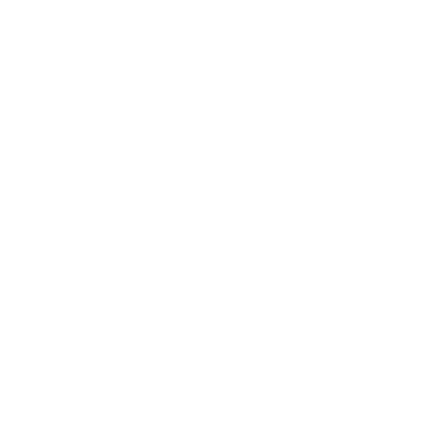Moin, da dieses Thema doch immer wieder aufkommt, dachte ich mir schon vor einer Weile, dass es mal Zeit ist, einen Guide dazuzuschreiben. Jetzt habe ich heute selber einen provisorischen MemTest machen müssen, und dachte mir, dass man das doch gleich mal zu Papier bringen kann.
Doch zuerst einmal, was ist MemTest(86+) überhaupt, was macht es und welche Versionen gibt es?
Mit MemTest kann man seinen RAM (aka. Arbeitsspeicher/Random Access Memory) auf Fehler testen. Hilfreich ist dies vor allem zur Fehlerdiagnose, da der RAM für sehr viele Fehler verantwortlich sein kann. Von Bluescreens (BSODs) über schlechte Performance bis hin zu Crashes kann vieles am RAM liegen. Ich selber hatte eine Zeit lang häufig, dennoch sporadisch verteilt Bluescreens. Das heißt, mal lief GTA V sechs Stunden am Stück ohne jegliche Probleme, und mal stürzte der gesamte Rechner nach fünf Minuten, aber auch im Normalbetrieb auf dem Desktop ab.
Das Problem war am Ende mein RAM. Nachdem ich ihn getauscht hatte, funktionierte alles wieder bestens.
Was macht MemTest denn überhaupt? Nun ja, generell führt MemTest auf dem RAM verschiedene Test durch. In MemTest86+ gibt es insgesamt 11 verschiedene Tests, von denen die meisten auf jedem RAM-Stick und jedem einzelnen Speicherchip einzeln durchgeführt werden. Hierbei wird im Endeffekt die Integrität des RAMs überprüft, z.B. ob Daten welche dem RAM zum Speicher gegeben wurden nach dem erneuten abrufen noch die gleichen Daten sind, oder ob sie beschädigt wurden.
Kommen wir nun zu den verschiedenen Versionen.
Es gibt bei MemTest Versionen für Bootsticks (auf Linux basierend) aber auch für den Windows Desktop zum Herunterladen als .exe. Häufig werden die .exe Varianten genutzt, hiervon würde ich aber prinzipiell abraten. Zum einen, da ich diese noch nicht getestet habe, und somit nicht weiß, ob sie überhaupt funktionieren, und zum anderen, da es nicht gerade sinnvoll ist, ein Tool in Windows zu nutzen, wenn der Rechner theoretisch jederzeit abstürzen könnte. Daher nutze ich in diesem Tutorial ausschließlich MemTest86+, eine Variante, welche man wie den Windows-Installationsstick über das BIOS/UEFI bootet.
Was benötigen wir denn nun, um MemTest86+ laufen zu lassen?
Einen USB-Stick
Einen PC auf welchem wir den USB-Stick „brennen“ können
Achtung:
In den nächsten Schritten werden ALLE Daten auf dem USB-Stick unwiderruflich gelöscht. Stellt also bitte sicher, dass alle wichtigen Daten vorher gesichert wurden.
MemTest86+ auf einen USB-Stick brennen:
1. Geht zu https://www.memtest.org/ und ladet dort die neuste Version des „Windows USB Installer“ herunter (Stand heute, 26.12.2022 ist das Version 6.00 vom 23.10.2022).
2. Steckt einen USB-Stick in den PC ein, auf welchem ihr den Installer heruntergeladen habt.
3. Führt die heruntergeladene .exe-Datei aus.
4. Wählt bei „Select your USB Flash Drive” den entsprechenden USB-Stick eurer Wahl aus, und hakt „Check this box if you want to format this drive” an. Achtung, hierbei gehen alle auf dem ausgewählten USB-Stick gespeicherten Daten verloren!
5. Beendet den Installer und fahrt euren Rechner herunter. Vergesst bitte nicht im BIOS den Secure Boot zu reaktivieren!
Den Rechner mit MemTest86+ starten und MemTest86+ ausführen:
Was machen wir nun, wenn wir Fehler beim MemTest haben und der Rechner auch Probleme macht, und wir ausschließen können, dass andere Komponenten das Problem sind/verifizieren können, dass der RAM das Problem ist?
Das kommt darauf an, ob euer RAM noch im Garantierahmen des Händlers oder Herstellers ist.
Viele Hersteller bieten eine Garantie (RMA/Return Merchandise Authorization) per Seriennummer an. Bei z.B. G.Skill könnt ihr den Support anschreiben, denen, falls vorhanden, die Rechnung sowie die Seriennummer des RAMs (auf dem Sticker des RAMs zu finden) geben, und die sagen euch was ihr machen müsst. Ich habe damals bei G.Skill die 7-9€ Versand nach Holland gezahlt, 2-3 Wochen später kam dann neuer RAM zurück. Falls ihr nicht mehr im Garantiezeitraum seid, müsst ihr meistens leider neuen RAM kaufen. Am besten verifiziert ihr aber bevor ihr neuen RAM kauft, indem ihr z.B. von einem Freund euch den RAM zum Testen leiht.
Falls das eure Probleme nicht löst, öffnet bitte (falls noch nicht vorhanden) einen neuen, eigenen Thread in dem entsprechenden Unterforum.
Fragen und Anmerkungen/Verbesserungsvorschläge bitte in den Diskussionsthread.
Doch zuerst einmal, was ist MemTest(86+) überhaupt, was macht es und welche Versionen gibt es?
Mit MemTest kann man seinen RAM (aka. Arbeitsspeicher/Random Access Memory) auf Fehler testen. Hilfreich ist dies vor allem zur Fehlerdiagnose, da der RAM für sehr viele Fehler verantwortlich sein kann. Von Bluescreens (BSODs) über schlechte Performance bis hin zu Crashes kann vieles am RAM liegen. Ich selber hatte eine Zeit lang häufig, dennoch sporadisch verteilt Bluescreens. Das heißt, mal lief GTA V sechs Stunden am Stück ohne jegliche Probleme, und mal stürzte der gesamte Rechner nach fünf Minuten, aber auch im Normalbetrieb auf dem Desktop ab.
Das Problem war am Ende mein RAM. Nachdem ich ihn getauscht hatte, funktionierte alles wieder bestens.
Was macht MemTest denn überhaupt? Nun ja, generell führt MemTest auf dem RAM verschiedene Test durch. In MemTest86+ gibt es insgesamt 11 verschiedene Tests, von denen die meisten auf jedem RAM-Stick und jedem einzelnen Speicherchip einzeln durchgeführt werden. Hierbei wird im Endeffekt die Integrität des RAMs überprüft, z.B. ob Daten welche dem RAM zum Speicher gegeben wurden nach dem erneuten abrufen noch die gleichen Daten sind, oder ob sie beschädigt wurden.
Kommen wir nun zu den verschiedenen Versionen.
Es gibt bei MemTest Versionen für Bootsticks (auf Linux basierend) aber auch für den Windows Desktop zum Herunterladen als .exe. Häufig werden die .exe Varianten genutzt, hiervon würde ich aber prinzipiell abraten. Zum einen, da ich diese noch nicht getestet habe, und somit nicht weiß, ob sie überhaupt funktionieren, und zum anderen, da es nicht gerade sinnvoll ist, ein Tool in Windows zu nutzen, wenn der Rechner theoretisch jederzeit abstürzen könnte. Daher nutze ich in diesem Tutorial ausschließlich MemTest86+, eine Variante, welche man wie den Windows-Installationsstick über das BIOS/UEFI bootet.
Was benötigen wir denn nun, um MemTest86+ laufen zu lassen?
Einen USB-Stick
Einen PC auf welchem wir den USB-Stick „brennen“ können
Achtung:
In den nächsten Schritten werden ALLE Daten auf dem USB-Stick unwiderruflich gelöscht. Stellt also bitte sicher, dass alle wichtigen Daten vorher gesichert wurden.
MemTest86+ auf einen USB-Stick brennen:
1. Geht zu https://www.memtest.org/ und ladet dort die neuste Version des „Windows USB Installer“ herunter (Stand heute, 26.12.2022 ist das Version 6.00 vom 23.10.2022).
2. Steckt einen USB-Stick in den PC ein, auf welchem ihr den Installer heruntergeladen habt.
3. Führt die heruntergeladene .exe-Datei aus.
4. Wählt bei „Select your USB Flash Drive” den entsprechenden USB-Stick eurer Wahl aus, und hakt „Check this box if you want to format this drive” an. Achtung, hierbei gehen alle auf dem ausgewählten USB-Stick gespeicherten Daten verloren!
5. Beendet den Installer und fahrt euren Rechner herunter. Vergesst bitte nicht im BIOS den Secure Boot zu reaktivieren!
Den Rechner mit MemTest86+ starten und MemTest86+ ausführen:
- Steckt den USB-Stick mit MemTest86+ in einen USB-Port, am besten einen direkt am Mainboard.
- Startet den PC und öffnet das BIOS. Wie ihr dies tut, variiert je nach PC leicht. In meinem Fall kann ich F2, F8, F10 oder Entfernen drücken. Falls ihr nicht wisst wie die Tastenkombination für euch ist, wird es oft beim Hochfahren eingeblendet. Alternativ nachdem ihr den Startknopf gedrückt habt einfach ESC, F2, F8, F10 und ENTF (bei Lenovo auch ggf. ENTER) spammen, das funktioniert für gewöhnlich.
- Im BIOS nun den USB-Stick als Bootmedium wählen. Auch dieser Schritt variiert je nach Mainboard. Meistens ist die Einstellung im Reiter „Boot“ zu finden. Im Grunde genommen sind dies die gleichen Schritte wie bei der Installation von Windows per USB-Stick.
Achtung: Bei den neueren Versionen von MemTest86+ muss scheinbar Windows Secure Boot deaktiviert werden, je nach Hersteller geht auch dies anders, daher am besten mit der Suchmaschine eurer Wahl herausfinden wie das bei euch geht. Bei mir war es unter Boot/Secure Boot und dort die Einstellung „Other OS“ statt „Windows“. Bei anderen kann man das Feature einfach deaktivieren.
- Sobald ihr erfolgreich in den MemTest86+ gebootet seid, werdet ihr von einer nicht gerade schönen, aber funktionalen Benutzeroberfläche begrüßt. Hier könnt ihr F1 („Config“) drücken, um in das Konfigurationsmenü zu kommen. Ein weiteres F1 bringt euch zu „Test Selection“. Hier könnt ihr mit F5 („Add all Tests“) alle tests anwählen. Mit F10 könnt ihr an dieser Stelle dann das Konfigurationsmenü schließen. Die Tests starten von alleine. Je nach RAM kann es durchaus 2 Stunden oder länger dauern. Ich lasse das sonst auch gerne mal über Nacht laufen, da macht es dann automatisch mehrere Durchgänge, da sich MemTest erst schließt, wenn man es manuell beendet.
- Die Ergebnisse sind generell folgendermaßen zu interpretieren:
Keine Fehler (Errors: 0) = Alles gut beim RAM
Mehr wie 0 Fehler (Errors: 1 oder mehr) = Potenzielle Problematik
Warum nur potenzielle? Naja, es heißt nicht, dass der RAM unbedingt Probleme macht, es ist aber extrem wahrscheinlich, dass früher oder später irgendwelche Probleme auftauchen. Errors könnten theoretisch auch an z.B. der CPU liegen, dies ist aber recht unwahrscheinlich.
Was machen wir nun, wenn wir Fehler beim MemTest haben und der Rechner auch Probleme macht, und wir ausschließen können, dass andere Komponenten das Problem sind/verifizieren können, dass der RAM das Problem ist?
Das kommt darauf an, ob euer RAM noch im Garantierahmen des Händlers oder Herstellers ist.
Viele Hersteller bieten eine Garantie (RMA/Return Merchandise Authorization) per Seriennummer an. Bei z.B. G.Skill könnt ihr den Support anschreiben, denen, falls vorhanden, die Rechnung sowie die Seriennummer des RAMs (auf dem Sticker des RAMs zu finden) geben, und die sagen euch was ihr machen müsst. Ich habe damals bei G.Skill die 7-9€ Versand nach Holland gezahlt, 2-3 Wochen später kam dann neuer RAM zurück. Falls ihr nicht mehr im Garantiezeitraum seid, müsst ihr meistens leider neuen RAM kaufen. Am besten verifiziert ihr aber bevor ihr neuen RAM kauft, indem ihr z.B. von einem Freund euch den RAM zum Testen leiht.
Falls das eure Probleme nicht löst, öffnet bitte (falls noch nicht vorhanden) einen neuen, eigenen Thread in dem entsprechenden Unterforum.
Fragen und Anmerkungen/Verbesserungsvorschläge bitte in den Diskussionsthread.
Zuletzt bearbeitet: