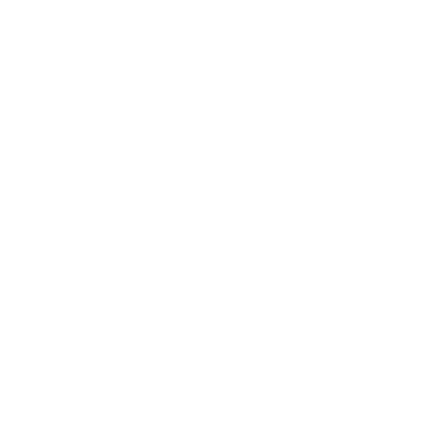Moin,
ich dachte mir, dass ein kleiner Guide zum Formatieren von USB-Sticks doch mal recht sinnvoll wäre.
In diesem „Mini-Guide“ geht es erst einmal nur um das formatieren via CMD. Andere Methoden kommen vielleicht Später hinzu.
Wozu per CMD formatieren? Nun, das hat den Vorteil, dass wenn er von Windows nicht erkannt wird, CMD ihn vielleicht trotzdem erkennt, da CMD auch andere Formate auflistet. Wenn euer Stick nicht erkannt wird, ist das wohlmöglich der einzige Weg ihn wieder für Windows erkennbar zu machen. Zudem ist es mMn simpler als die restlichen Methoden, Gerade da man hier auch z.B. eine SSD formatieren kann. Zudem könnte man den Datenträger auf z.B. GPT konvertieren.
Schritt 1: CMD öffnen
Als aller erstes solltet ihr nun erstmal CMD öffnen.
Drückt dazu die Windows-Taste.
Dadurch öffnet sich das Suchfenster. Gebt dort „cmd“ ein.
Klickt nun am Rand auf „Als Administrator ausführen“.
Bestätigt die Abfrage nach Adminrechten.
(ACHTUNG: Für die Variante via CMD sind Adminrechte nötig! Wenn ihr an einem Schul-PC seid ist dies also prinzipiell nicht so einfach möglich.)
Schritt 2: Diskpart
Gebt nun „Diskpart“ ein.(So heißt das Windowsprogramm für Partitionierung von Datenträgern)
Drückt die ENTER-Taste.
Gebt „list dis“ ein.(Hiermit listet ihr alle Datenträger bzw. Disks auf.)
Drückt die ENTER-Taste.
Nun öffnet sich eine Liste mit allen USB-Sticks sowie Festplatten/SSDs.
Sucht euren USB-Stick.
Jeder Datenträger hat eine Nummer. Sucht euch die Nummer eures Datenträgers heraus. (In meinem Fall 4)
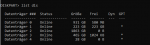
Gebt „sel Disk x“ ein. (X steht für die Nummer des Datenträgers, in meinem Fall 4)(Hiermit wählt ihr den Datenträger aus)
Drückt Enter.
(ACHTUNG: Durch den nachfolgenden Schritt werden alle Daten auf dem Gewählten Datenträger Gelöscht! Passt auf, dass ihr den richtigen wählt! Ich übernehme keinerlei Haftung!)
Gebt „clean“ ein.
Drückt die Enter-Taste.
Gebt „create partition primary“ ein.(Hiermit erstellt ihr eine neue Partition auf dem Datenträger)
Drückt die Enter-Taste.
Nun wurde der USB Stick formatiert.
Manchmal muss Windows selber ihn nochmal formatieren. Wenn dies der Fall ist bei dem kleinen Fenster das aufploppt formatieren wählen. Dort „Gerätestandarts wiederherstellen“ wählen. Dann den Neuen Namen eingeben(optional) und „Schnellformatierung“ anhaken (wenn nicht bereits automatisch angehakt). Dann starten drücken.
Ansonsten könnt ihr ihn nun wenn ihr wollt Umbennen. Öffnet dazu den Windows-Explorer und macht einen Rechtsklick auf den Stick. Er müsste derzeit „USB-Laufwerk“ heißen. Wählt nun „Umbenennen“ aus. Gebt den Neuen Namen ein und bestätigt die Änderung mit der ENTER-Taste.
Fehler/Probleme bitte in den Diskussionsthread.
ich dachte mir, dass ein kleiner Guide zum Formatieren von USB-Sticks doch mal recht sinnvoll wäre.
In diesem „Mini-Guide“ geht es erst einmal nur um das formatieren via CMD. Andere Methoden kommen vielleicht Später hinzu.
Wozu per CMD formatieren? Nun, das hat den Vorteil, dass wenn er von Windows nicht erkannt wird, CMD ihn vielleicht trotzdem erkennt, da CMD auch andere Formate auflistet. Wenn euer Stick nicht erkannt wird, ist das wohlmöglich der einzige Weg ihn wieder für Windows erkennbar zu machen. Zudem ist es mMn simpler als die restlichen Methoden, Gerade da man hier auch z.B. eine SSD formatieren kann. Zudem könnte man den Datenträger auf z.B. GPT konvertieren.
Schritt 1: CMD öffnen
Als aller erstes solltet ihr nun erstmal CMD öffnen.
Drückt dazu die Windows-Taste.
Dadurch öffnet sich das Suchfenster. Gebt dort „cmd“ ein.
Klickt nun am Rand auf „Als Administrator ausführen“.
Bestätigt die Abfrage nach Adminrechten.
(ACHTUNG: Für die Variante via CMD sind Adminrechte nötig! Wenn ihr an einem Schul-PC seid ist dies also prinzipiell nicht so einfach möglich.)
Schritt 2: Diskpart
Gebt nun „Diskpart“ ein.(So heißt das Windowsprogramm für Partitionierung von Datenträgern)
Drückt die ENTER-Taste.
Gebt „list dis“ ein.(Hiermit listet ihr alle Datenträger bzw. Disks auf.)
Drückt die ENTER-Taste.
Nun öffnet sich eine Liste mit allen USB-Sticks sowie Festplatten/SSDs.
Sucht euren USB-Stick.
Jeder Datenträger hat eine Nummer. Sucht euch die Nummer eures Datenträgers heraus. (In meinem Fall 4)
Gebt „sel Disk x“ ein. (X steht für die Nummer des Datenträgers, in meinem Fall 4)(Hiermit wählt ihr den Datenträger aus)
Drückt Enter.
(ACHTUNG: Durch den nachfolgenden Schritt werden alle Daten auf dem Gewählten Datenträger Gelöscht! Passt auf, dass ihr den richtigen wählt! Ich übernehme keinerlei Haftung!)
Gebt „clean“ ein.
Drückt die Enter-Taste.
Gebt „create partition primary“ ein.(Hiermit erstellt ihr eine neue Partition auf dem Datenträger)
Drückt die Enter-Taste.
Nun wurde der USB Stick formatiert.
Manchmal muss Windows selber ihn nochmal formatieren. Wenn dies der Fall ist bei dem kleinen Fenster das aufploppt formatieren wählen. Dort „Gerätestandarts wiederherstellen“ wählen. Dann den Neuen Namen eingeben(optional) und „Schnellformatierung“ anhaken (wenn nicht bereits automatisch angehakt). Dann starten drücken.
Ansonsten könnt ihr ihn nun wenn ihr wollt Umbennen. Öffnet dazu den Windows-Explorer und macht einen Rechtsklick auf den Stick. Er müsste derzeit „USB-Laufwerk“ heißen. Wählt nun „Umbenennen“ aus. Gebt den Neuen Namen ein und bestätigt die Änderung mit der ENTER-Taste.
Fehler/Probleme bitte in den Diskussionsthread.
Zuletzt bearbeitet: